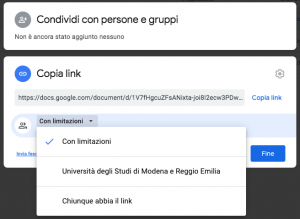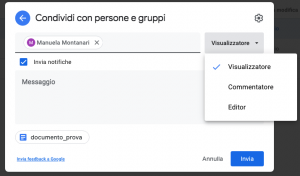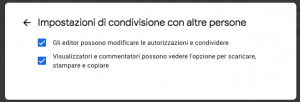FAQ Account
L’attivazione di account su G Suite, dominio @unimore.it, è riservata ai docenti, al personale tec-amm e ai collaboratori di ricerca identificati nel sistema identity di Ateneo.
Dopo l’identificazione da parte dell’Ufficio personale o da parte dell’incaricato di struttura (nel caso di personale esterno) è possibile scegliere le credenziali istituzionali (username/password) e l’attivazione dell’indirizzo di posta nella forma nome.cognome@unimore.it
- l’identificativo del tuo account su G Suite è username@unimore.it
- se hai dimenticato la password vai alla pagina di Cambio password e segui il link per l’invio di una nuova password al tuo indirizzo personale
Per sfruttare tutte le potenzialità di Gmail accedi via web preferibilmente con Chrome seguendo il percorso
www.unimore.it / POSTA / Accedi alla posta Dipendenti
nella finestra di autenticazione SSO che si apre inserisci username (senza dominio @unimore.it) e password
Istruzioni per Chrome
Se ottieni un errore di credenziali del tipo
- Authentication failed
- Password expired
- The password you entered was incorrect.
consulta questa pagina per individuare il problema nel tuo account o nelle tue credenziali.
Accedi alla procedura di cambio password dal link in alto Cambia la password
Puoi scegliere di cambiare la password centralizzata (quella che ti consente l'accesso via SSO ai servizi online di Unimore come Esse3, dolly, cedolini, marcatempo, intranet, etc)
Puoi scegliere di cambiare anche la password secondaria memorizzata sui server di Google e che ti consente l'accesso via client
Ricorda di mantenere separate le due password per ragioni di sicurezza.
Devi settare la password secondaria dell'account (memorizzata sui server di Google) accedendo alla procedura di Cambio password
Imposta poi i parametri di accesso a Google
Per aiuto in merito alla configurazione contatta in primo luogo i referenti informatici della tua struttura.
Per mantenere l'accesso al tuo account e aprire contemporanemente un altro account @unimore (es. account aggiuntivo) o un latro account di tipo gmail/gsuite puoi scegliere una delle seguenti modalità:
- usa un browser diverso per accedere al secondo account
- se vuoi usare lo stesso browser, accedi al secondo account con una finestra di navigazione in incognito
- usa i profili di Google Chrome per creare profili diversi, uno per ciscun account (vedi la pagina del supporto google sui profili di Chrome). I due account verranno aperti in sessioni Chrome diverse, portai associare un'icona diversa a ciascun profilo.
- attiva la delega sul secondo account (vedi FAQ per accesso come delegato), così potrai accedere come delegato alla posta di quell'account senza doverti loggare con utente/password. La posta del secodno account si aprirà in una tab dello stesso browser in cui sei collegato con il tuo account (attenzione: come delegato puoi accedere solo alla posta del secondo account, non potrai accedere alle altre app come ad esempio a Drive)
- Apri il tuo account con Google Chrome, clicca sull’icona tonda in alto a destra con l’iniziale del tuo nome e seleziona “Aggiungi account”. Potrai spostarti da una scheda all’altra senza essere scollegato. (vedi la pagina di supporto Google per accesso simultaneo a più account)
Ad ogni account, a partire da Maggio 2022, è assegnata una quota di 100 Gb.
La dimensione massima di un messaggio in ricezione e in spedizione è di 25 Mb. Se il messaggio in spedizione supera questo limite, Gmail propone il caricamento su Drive e l'inserimento del link al documento.
- Limiti di invio di Gmail in G Suite
- Per vedere lo spazio occupato dal tuo account, dopo il login vai alla pagina: https://www.google.com/settings/storage
Google aderisce all'accordo EU-US Privacy Shield per il trasferimento dei dati dai paesi dell'Unione Europea agli USA. In G Suite sono poi disattivati gli annunci pubblicitari.
Ulteriori informazioni alla pagina Contratto e privacy.
Gli account aggiuntivi possono essere intestati solo al personale strutturato docente o tecnico-amministrativo.
Per richiedere un nuovo account contattaci indicando l'indirizzo, l'intestatario e la tipologia dell'indirizzo richiesto (alias, nuovo account G Suite, gruppo G Suite, lista Mailman).
Se sei un dipendente dell'Ateneo, docente o personale tecnico-amministratico, le tue credenziali si disattivano dopo 6 mesi dalla scadenza dell'incarico. Di conseguenza si disattiverà l'accesso a tutti i servizi online unimore tra cui la posta elettronica.
- in qualità di docente, se continui la collaborazione con l'Ateneo, puoi richiedere l'attivazione di un incarico di collaborazione esterna rivolgendoti ad uno degli incaricati dell'identificazione del personale non strutturato della struttura con la quale collabori.
Se il tuo incarico è quello di collaboratore esterno la scadenza delle credenziali varia secondo l'incarico a te assegnato. Alla disattivazione delle credenziali si disattiverà di conseguenza l'accesso a tutti i servizi online unimore tra cui la posta elettronica.
- per conoscere la data di scadenza e/o per richiedere la modifica della data in caso di continuazione della collaborazione con l'Ateneo rivolgiti ad uno degli incaricati dell'identificazione del personale non strutturato della struttura con la quale collabori.
Trovi qui l'elenco degli incaricati identity.
Per informazioni in merito alll'identificazione e alla gestione degli incarichi contatta supporto.identity@unimore.it
FAQ Gmail
Puoi impostare un filtro sui messaggi seguendo questo percorso
Impostazioni -> Filtri e indirizzi bloccati –> Crea nuovo filtro
Nella prima schermata imposti i criteri per selezionare i messaggi da filtrare
(esempio DA = o Subject = o Contiene parole (in tutto il testo della mail) o dimensione o allegato...), poi click su "Crea Filtro".
Nella schermata successiva imposti le azioni da intraprendere riguardo i messaggi così individuati (ad esempio applicare ad essi un'etichetta, non considerarli mai spam, inoltrarli ad altro indirizzo...)
Ad esempio puoi decidere di applicare a questi messaggi un'apposita etichetta e di "ignorare la posta in arrivo", in questo modo quei messaggi avranno l'etichetta indicata e non saranno visibili in posta in arrivo.
Impostate le azioni, fai click su Crea Filtro.
Puoi impostare un indirizzo diverso come send-as, cioè come mittente alternativo per le mail inviate dal nostro account, seguendo questo percorso
Impostazioni -> Account –> aggiungi un indirizzo di inoltro -> Invia messaggio come: -> Aggiungi un altro indirizzo email
indicando l'indirizzo che vuoi poter usare come mittente dei messaggi che invii.
Se si tratta di un tuo alias non ti arriverà nessuna mail di richiesta di conferma e l'impostazione entrerà subito in funzione, altrimenti (ad esempio se stai impostando come mittente l'indirizzo condiviso dell'ufficio/struttura) arriverà una mail di conferma all'indirizzo che stai impostando.
Una volta confermata l'operazione, questa impostazione entrerà in funzione.
Quando scriverai un nuovo messaggio, avrai la possibilità di scegliere dalla tendina del mittente anche questo nuovo indirizzo.
Se trovi sotto Altro -> Spam un messaggio che l'antispam di Google ha identificato come Spam puoi capire le ragioni di tale identificazione dal messaggio in rosso che Google inserisce nel messaggio stesso
Se però consideri il messaggio e il mittente come attendibili puoi aprire il messaggio e poi fare click su Non spam, in questo modo il messaggio verrà nuovamente visualizzato nella Posta in arrivo
Per saperne di più sul filtro antispam di Google consulta questa pagina.
Se hai ricevuto un messaggio che consideri spam, apri il messaggio e fai click su Segnala come Spam
Il messaggio verrà spostato sotto Altro -> Spam
I messaggi in Spam si cancellano automaticamente dopo 30 giorni.
Puoi anche indicare esplicitamente a Google di bloccare tutti i messaggi provenienti da un certo mittente, in questo modo tutti i futuri messaggi di quel mittente verranno contrassegnati come spam:
apri il messaggio --> click sui tre puntini (a fianco della freccia usata per rispondere) --> click su "Blocca ...." --> ti comparirà una finestra in cui verrà richiesta conferma, qui click su Blocca
Di default al tuo account username@unimore.it è associato l'alias nella forma nome.cognome@unimore.it già impostato come indirizzo send-as.
Puoi vedere gli indirizzi associati al tuo account seguendo questo percorso
click sul bollino in alto a destra contenente l'iniziale del tuo nome (o la foto) -> Gestisci il tuo account Google -> Informazioni personali
Per gestire un account in modo "condiviso" una delle modalità proposte in Google Workspace è l'uso della delega alla posta in arrivo.
Ciascun delegato potrà accedere all'account delegato direttamente dopo il login al proprio account personale cliccando sulla foto in alto a destra e selezionando l'account a cui è delegato.
Per impostare la delega di accesso all'account XX@unimore.it l'intestatario dell'account deve
- accedere all'account XX@unimore.it
- fare click su rotella in alto a destra -> Impostazioni -> Account -> Concedi l'accesso al tuo account
- abilitare ciascun delegato inserendo username@unimore.it (non l'indirizzo istituzionale nome.cognome@unimore.it
Il delegato riceverà una mail di conferma per accettare la delega.
Nota: è possibile ricavare lo username del delegato nella rubrica di ateneo www.unimore.it -> Rubrica. Entrando nel profilo della persona, nella barra degli indirizzi del browser compare in fondo all'indirizzo url lo username della persona cercata.
Per prima cosa aggiungi l'indirizzo (o gli indirizzi) a cui vuoi inoltrare la posta : Impostazioni --> Inoltro e POP/IMAP --> Aggiungi un indirizzo di inoltro (verrà inviata mail di richiesta di conferma all'indirizzo indicato). Se vuoi impostare più filtri di inoltro qui aggiungi tutti gli indirizzi verso cui vuoi impostare l'inoltro. In questa schermata lascia disattivato l'inoltro.
Imposta i filtri: Impostazioni -> Filtri -> crea nuovo filtro
- nella prima schermata, quella che stabilisce quali messaggi inoltrare, puoi usare: A = indirizzo_dell'account_su_cui_stai_impostando_l'inoltro (in questo caso verranno inoltrate tutte le mail ricevute dall'account in cui l'indirizzo dell'account è il destinatario esplicito) oppure puoi usare il criterio Contiene le parole = to:indirizzo_dell'account_su_cui_stai_impostando_l'inoltro OR cc:indirizzo_dell'account_su_cui_stai_impostando_l'inoltro (in questo modo verranno inoltrate anche le mail in cui l'indirizzo dell'account è in CC) poi click su Crea filtro
- nella seconda schermata, che stabilisce quali azioni intraprendere quando arrivano messaggi corrispondenti al criterio, imposta come azioni del filtro: Inoltra a -> scegli dalla tendina un indirizzo di inoltro che hai precedentemente aggiunto -> click su Crea filtro
Attenzione:
- per impostare l'inoltro verso più indirizzi occorre creare un filtro di inoltro per ciascuno di questi indirizzi
- con i criteri suggeriti non vengono inoltrate le mail ricevute dall'account in quanto facente parte di una lista di distribuzione. Per impostare l'inoltro anche di questi messaggi occorre creare filtri aggiuntivi indicando Contiene le parole = to:indirizzo_della_lista_di_distribuzione OR cc:indirizzo_della_lista_di_distribuzione
- non è possibile impostare filtri che inoltrino le mail in cui l'indirizzo dell'account è in BCC (o CCN), quindi questi messaggi non possono essere inoltrati con filtro di inoltro (questo è possibile solo con l'inoltro singolo attivabile da Impostazioni / Inoltro e POP/IMAP)
I filtri di inoltro sono spesso usati quando una casella (ad esempio di ufficio/struttura) viene gestita più più collaboratori. Un altro modo previsto in GSuite per la gestione condivisa di account è l'utilizzo di caselle con delega.
Puoi aggiungere un indirizzo a cui inoltrare la posta seguendo questo percorso
Impostazioni -> Inoltro e POP/IMAP --> aggiungi un indirizzo di inoltro
viene inviata una mail di richiesta di conferma all'indirizzo verso cui stai impostando l'inoltro
Sopo la conferma, attiva l'inoltro verso l'indirizzo, usando l'apposito flag "Attiva inoltro"
Questa funzione consente l'inoltro automatico ad un solo indirizzo, se vuoi impostare l'inoltro verso più indirizzi contemporaneamente puoi creare più filtri di inoltro
In questo modo verranno inoltrate all'indirizzo indicato tutte la mail in arrivo, sia quelle in cui l'account è destinatario esplicito (nel campo to), sia quelle in cui è in cc o in ccn,
sia quelle ricevute in quanto l'account fa parte di una lista di distribuzione.
Vedi anche: come impostare l'inoltro verso più indirizzi
Puoi utilizzare il tool http://jankeirse.github.io/tvhgooglemapi/
Installa il tool tvhgooglemapi-0.8.1.msi https://drive.google.com/open?id=0B5rR8r10bVzvWlVrZC1HcUYyU2c
Imposta l’autorizzazione all’accesso da app non sicure come indicato nella pagina https://support.google.com/accounts/answer/6010255?hl=it
Nella finesta di login che si apre da Word/Excel --> file --> salva e invia --> invia tramite posta elettronica --> invia come allegato --> inserisci username@unimore.it e la password secondaria di G Suite (impostala da Cambia la password)
Apri il messaggio e clicca sul simbolo dii fianco a Rispondi poi su Mostra originale /Scarica messaggio originale
- il file sarà salvato in formato .txt, puoi rinominarlo come .eml (contiene anche gli allegati)
- puoi aprire il file salvato con qualunque eml reader (esempio, Outlook, Thunderbird o altro reader http://www.emlreader.com/ ).
In alternativa puoi installare questa estensione di Chrome https://chrome.google.com/webstore/detail/save-as-eml-for-gmail/bapejhicfmgfakbhjnbhgoimpaiceopl
Per impostare una firma che venga inserita automaticamente nelle mail segui il percorso Impostazioni -> Generali -> Firma
Per impostare più di una firma da utilizzare con lo stesso account è possibile utilizzare il Lab "Risposte predefinite" di Gmail
- Per abilitarlo Impostazioni -> Labs -> Risposte predefinite -> Attiva -> Salva modifiche
- A questo punto occorre creare le firme. Supponiamo di voler attivare 2 firme diverse in modo da scrivere alcuni messaggi con una firma (Firma1) e altri con l'altra firma (Firma2)
Firma1
Nome cognome
Telefono
Firma2
Nome cognome
Struttura
Sede
Telefono
Pagina web ufficio
Per definire Firma1, comporre un nuovo messaggio con Scrivi. Nella parte del testo inserire il testo di Firma1, fare click sulla freccia in basso a destra vicino al cestino, scegliere Risposte predefinite -> Nuova risposta predefinita. Assegnare il nome con cui si vuole identificare la firma, Firma1, e salvare le modifiche.
Ripetere i passi per Firma2.
A questo punto comporre un nuovo messaggio, cliccare sulla freccia in basso a destra, Risposte predefinite -> Inserisci e scegliere la firma desiderata tra Firma1 e Firma2.
Per visualizzare tutti gli indirizzi definiti nel dominio @unimore.it accedi alla App Contatti facendo click sulla scacchiera in alto a destra e poi segui Directory
Quando componi un nuovo messaggio ed inizi a digitare nel campo A: si apre l'elenco degli indirizzi definiti nella Directory di @unimore.it
Per trovare gli indirizzi dei gruppi accedi alla App Gruppi dalla scacchiera in alto a destra e seleziona Tutti i gruppi o inizia a digitare l'indirizzo nel campo di ricerca
Ulteriori indirizzi @unimore.it sono gestiti come liste Mailman e NON compaiono nelle ricerche di Gmail
Puoi cercare gli indirizzi degli studenti @studenti.unimore.it tramite l'interfaccia liste Studenti
Per cercare un messaggio nella tua Posta in arrivo su Gmail o in una qualsiasi altra etichetta puoi usare la casella di ricerca in alto e gli operatori di ricerca che trovi a questa pagina https://support.google.com/mail/answer/7190?hl=it
Ricorda che sotto l'etichetta Altro / Tutti i messaggi puoi trovare tutti i messaggi ricevuti e spediti, con o senza etichetta.
Nel menu a sinistra, sotto Altro -> Tutti i messaggi trovi i messaggi (ricevuti ed inviati) sia che abbiano etichette sia che ne siano privi
Se per errore cancelli tutte le etichette di un messaggio puoi sempre ritrovarlo sotto Tutti i messaggi
La visualizzazione dell'intestazione completa di un messaggio consente di estrarre il mittente e il percorso che il messaggio ha seguito prima di essere consegnato nella Posta in arrivo del destinatario.
Apri il messaggio e fai click sul simbolo di fianco a Rispondi poi su Mostra originale
L'intestazione complete del messaggio viene visualizzata in una nuova finestra del browser.
Per salvare i dati memorizzati nelle App di G Suite (messaggi di Gmail, contenuto di Drive, Calendar, Contatti... etc) puoi utilizzare Takeout
- accedi all’account da Gmail
- clicca sul bottone in alto a destra con la foto o l’iniziale del nome
- click su “Gestisci il tuo Account Google”
- nella sezione “Dati e privacy” segui “Scarica o elimina i tuoi dati” e poi “Scarica i tuoi dati” -> si aprirà così la pagina Google Takeout
- seleziona le App di cui vuoi salvare il contenuto e click su Avanti
- otterrai così un archivio compresso che potrai poi scaricare; per i messaggi gmail verrà creato un file .mbox importabile ad esempio in Mozilla Thunderbird
Per salvare solamente i messaggi memorizzati in Gmail puoi configurare l'account su un client di posta per salvare i messaggi in cartelle locali
Puoi inoltre trasferire il contenuto del tuo account G Suite (gmail e drive) in un altro account google (G Suite o Gmail standard):
- accedi all'account da Gmail
- clicca sul bottone in alto a destra con la foto o l’iniziale del nome
- click su “Gestisci il tuo Account Google”
- nella sezione “Dati e privacy” segui “Trasferisci i tuoi contenuti” --> “Avvia trasferimento” --> segui la procedura guidata indicando l'indirizzo google di destinazione (ti verrà chiesto di inserire un codice di sicurezza inviato all'account verso il quale vuoi effettuare il trasferimento). Al termine, i messaggi di posta trasferiti saranno visibili in un'etichetta/cartella con il nome del tuo account all'interno dell'account di destinazione.
Per visualizzare i messaggi cancellati fai click su Altro -> Cestino
Per recuperare un messaggio apri il messaggio -> Sposta in
Puoi assegnare una etichetta oppure visualizzarlo sotto Posta in arrivo
Ricorda che i messaggi in Cestino si cancellano automaticamente dopo 30 giorni.
FAQ App Google Workspace
Dopo l'accesso a Gmail puoi visualizzare le App a tua disposizione cliccando sulla scacchiera in alto a destra.
- per comunicare: Gmail (posta elettronica), Hangouts (chat e videochiamate), Gruppi, Calendar (gestione e condivisione calendari)
- per archiviare: Drive
- per condividere: Drive, Documenti, Fogli, Presentazioni, Moduli (gestione form e quiz), Keep (gestione note)
- per creare corsi e classi virtuali: Classroom (i docenti dell'Ateneo vengono automaticamente iscritti al gruppo Insegnanti di Classroom
L’App Moduli consente la creazione di moduli e quiz.
Per accedere click sulla scacchiera in alto a destra poi click sull'icona Moduli oppure Drive/Nuovo /Altro/Modulo
Per creare un nuovo modulo click su + . E’ possibile assegnare un titolo e una descrizione e poi aggiungere le domande scegliendo tra diverse tipologie: risposta breve, paragrafo, scelta multipla, casella di controllo, scala lineare, etc).
Si può rendere obbligatoria una risposta cliccando su Obbligatorio.
In ogni domanda si può inserire una immagine e/o un video. E’ possibile separare gruppi di domande inserendo una sezione con nuovo titolo e descrizione.
Durante la preparazione del modulo prestare attenzione alla barra blu a sinistra che indica sempre la sezione su cui si sta lavorando.
Nella barra in alto è possibile: modificare il layout del modulo, visualizzare l’anteprima, accedere al menu Impostazioni.
Completato il modulo è possibile salvarlo e inviarlo a un indirizzo o a un gruppo di indirizzi (oppure ottenere un link condivisibile oppure ricavare la url da pubblicare in un sito web). I destinatari riceveranno una mail con il link per procedere alla compilazione del modulo. Accanto a RISPOSTE comparirà il numero delle risposte date e cliccando sul menu RISPOSTE/RIEPILOGO sarà possibile analizzare le risposte date, creare un foglio di lavoro su Drive per la raccolta delle risposte, bloccare l’invio di nuove risposte. Cliccando sul pulsante RISPOSTE/PRIVATO sarà possibile analizzare le risposte date da un singolo indirizzo.
Dal menu Impostazioni è anche possibile trasformare il modulo in quiz.
In questo caso, sotto ad ogni domanda compare Chiave di risposta che chiede l’inserimento di un punteggio alla domanda e l’individuazione della domanda corretta.
RISPOSTE/Pubblica punteggio manda una mail a tutti o a un singolo indirizzo con il punteggio ottenuto, il questionario e le risposte errate (o corrette se selezionata l’opzione corrispondente).
Puoi condividere un tuo documento in Drive con altri indirizzi unimore.it o con indirizzi esterni (es. gmail.com) o con studenti (studenti.unimore.it)
Seleziona il file che vuoi condividere e click sull’icona Condividi (oppure tasto destro del mouse sul file → condividi)
Qui puoi scegliere se condividere il contenuto tramite link (Copia link) oppure con utenti specifici (Condividi con persone e gruppi)
Condivisione tramite link
Fai click sulla finestra “Copia link”
Qui puoi impostare le seguenti opzioni per il link:
- Con limitazioni (Solo le persone aggiunte possono utilizzare questo link): solo le persone i cui indirizzi vengono aggiunti nella finestra “Condividi con gruppi e persone” possono usare questo link per accedere all’elemento
- Università degli Studi di Modena e Reggio Emilia (Tutti i membri del gruppo che hanno questo link possono…): tutti gli account dle dominio @unimore.it possono visualizzare (se selezionato Visualizzatore) o editare (se selezionato Editor) questo elemento. Quando è attiva questa opzione, è possibile cliccare sull’icona ingranaggio (a fianco del titolo “Copia link”) per impostare se “Le persone in Università degli Studi di Modena e Reggio Emilia possono cercare questo file” (di default questa opzione non è spuntata)
- Chiunque abbia il link (Chiunque navighi su internet e abbia il link può…): chiunque navighi su internet e abbia il link può visualizzare (se selezionato Visualizzatore) o editare (se selezionato Editor) questo elemento.
Per ogni opzione puoi scegliere quali permessi concedere (Visualizzatore / Editor / Commentatore)
Una volta impostato il tipo di link, fai click su “Copia link” a fianco del link e comunicalo (via mail o pubblicandolo su una pagina web o via chat...) a coloro con cui vuoi condividere.
Attenzione: gli account @studenti.unimore.it unimore sono su un dominio esterno rispetto a @unimore.it, quindi non vengono possono accedere ai link di tipo “Università degli Studi di Modena e Reggio Emilia”. Per condividere con loro contenuti tramite link occorre usare l’opzione “Chiunque abbia il link”.
Condivisione con utenti specifici
Nella finestra “Condividi con persone e gruppi” → indica gli indirizzi email (indirizzi @unimore, @studenti o indirizzi esterni) delle persone con cui vuoi condividere
Puoi impostare il ruolo delle persone con cui condividere: Visualizzatore, Editor, Commentatore.
Facendo clic sull’icona ingranaggio di fianco al titolo “Condividi con persone e gruppi” puoi agire sulle “Impostazioni di condivisione con altre persone” limitando le autorizzazioni per gli Editor e facendo in modo che Visualizzatori e Commentatori non possano scaricare, stampare e copiare
(Nota: questo è importante se si vuole fare in modo che ad esempio gli studenti non possano scaricare i video delle lezioni o altri materiali)
Nella finestra “Condividi con persone e gruppi”, quando fai click su “Invia” viene salvata la condivisione con le persone indicate, se lasci la spunta “Invia notifiche” verrà inviata una mail di avviso agli indirizzi indicati, puoi personalizzare questo avviso inserendo un testo nel campo “messaggio”. Se non vuoi che venga inviata la mail di avviso togli la spunta da “invia notifiche”.
Se non invii la notifica automatica alle persone con cui condividi, puoi comunicare loro il link con opzione “Con limitazioni” (vedi sezione “Condivisione tramite link”), in questo modo solo le persone che hai indicato potranno usare il link per accedere all’elemento che stai condividendo.
Nota: per condividere con molti indirizzi puoi copiare l’elenco di indirizzi ad esempio da una colonna di un file excel e incollarlo nel campo “condividi con persone e gruppi”.
Importante: Google raccomanda (https://support.google.com/drive/thread/11817067?hl=en ) di condividere al massimo con 200 indirizzi, per condividere con più di 200 persone è consigliabile condividere con gruppi. Inoltre, l’inserimento contemporaneo di molti indirizzi specifici in condivisione può far scattare da parte di Google un blocco automatico di sicurezza sul tuo utente riguardo la condivisione in Drive (il blocco automatico può durare qualche ora, lo sblocco è automatico).
Guida di Google Drive: https://support.google.com/drive/?hl=it#topic=14940
Fai click sulla scacchiera in alto a destra -> Gruppi -> I miei gruppi
I gruppi sono mantenuti aggiornati dal sistema LDAP di Ateneo in base a ruolo e struttura di appartenenza
Per maggiori informazioni clicca su Liste di indirizzi
Puoi creare un gruppo di tuoi contatti cliccando sulla scacchiera in alto a destra e poi scegliendo Contatti -> Nuovo gruppo
In questo modo potrai scrivere al gruppo semplicemente digitando il nome del gruppo nel campo From. Al gruppo non corrisponde un indirizzo @unimore.it
Se invece vuoi attivare un indirizzo @unimore.it per il gruppo puoi chiedere l'attivazione di
- un account su G Suite in cui impostare filtri di inoltro nel caso i membri del gruppo siano in numero limitato
- un gruppo Google nel quale potrai aggiornare autonomamente gli iscritti mediante gruppo Grouper
- una lista Mailman nella quale potrai aggiornare gli iscritti e gestire la configurazione mediante interfaccia web
Per ulteriori informazioni clicca su Liste di indirizzi
FAQ Spedizione da server/dispositivi
Registra l’IP del server/applicazione/fotocopiatrice/stampante nel sistema PHPIPAM
Contattaci per l’abilitazione dell'IP alla spedizione mediante il server di Google
Dopo l'abilitazione, imposta la spedizione usando come smarthost smtp-relay.gmail.com , NO autenticazione, porta 25, 587 o 465 con ssl