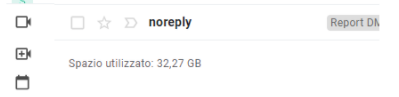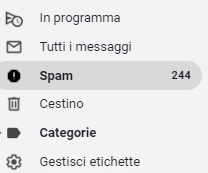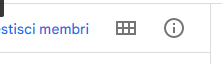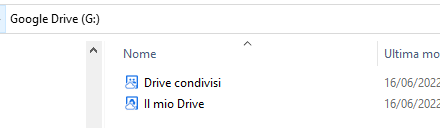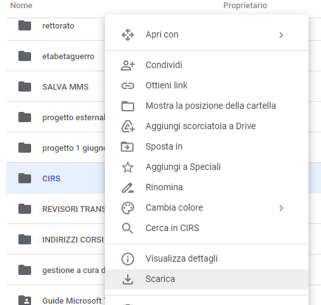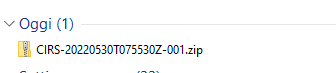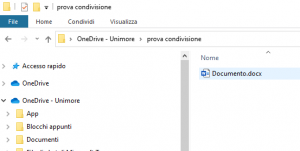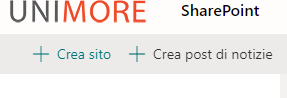Lo spazio complessivo assegnato al dominio Google Workspace unimore.it è 100 Tb (Gmail, Drive, Foto e Drive condivisi). Ogni account ha a disposizione 100 Gb complessivi (se è l’account primario) e 50 Gb complessivi (se è un account aggiuntivo, es. di struttura/ufficio).
Per evitare disservizi verifica periodicamente la quantità di spazio di archiviazione che stai utilizzando facendo il login e cliccando qui https://drive.google.com/settings/storage
Se sei vicino al limite riduci lo spazio occupato cancellando file obsoleti (copie di file, file di prova, file non più necessari, etc), scaricando file sul tuo dispositivo o trasferendoli su Microsoft OneDrive o in un sito SharePoint. Ricorda di controllare l’occupazione anche nei tuoi account aggiunti e nei drive condivisi di cui sei proprietario o gestore. Lo spazio occupato dai drive condivisi incide sullo spazio complessivo del dominio.
In particolare, per ogni tuo account:
- esamina ed elimina da Drive i file di grandi dimensioni o non necessari, https://drive.google.com/drive/quota.
- esamina ed elimina dai Drive condivisi di cui sei proprietario i file di grandi dimensioni o non necessari, https://drive.google.com/drive/shared-drives.
- elimina i contenuti di Drive già copiati su un Drive condiviso. Se lo stesso file si trova in due posti diversi potrebbe utilizzare una quantità doppia di spazio di archiviazione.
- elimina le email di grandi dimensioni o non necessarie, vedi Gestire i file nello spazio di archiviazione di Google Drive e segui le istruzioni per Gmail.
- sposta eventuali file di contenuto personale e non istituzionale nel tuo Google Drive personale utilizzando Google Takeout
Informazioni e supporto
Per supporto nelle operazioni di trasferimento di cartelle/file su altra piattaforma contatta in primo luogo i referenti informatici della tua struttura: https://www.sia.unimore.it/site/home/referenti-informatici.html
Per informazioni: supporto.posta@unimore.it
Istruzioni
- Come verificare e ridurre lo spazio utilizzato su Gmail per la posta elettronica
- Come verificare e ridurre lo spazio utilizzato su Drive e Foto
- Come gestire la quota dei Drive condivisi
- Download e upload: come creare e scaricare un archivio zip con file/cartelle di Drive
- Copiare da Google Drive a Microsoft OneDrive
- Spostare file/cartelle in un sito SharePoint
- Spostare file/cartelle su Dropbox
- Richiedere spazio storage su VM dedicata (max file system di 50 Gb)
Altri suggerimenti del supporto Google per liberare spazio https://support.google.com/drive/answer/6374270?hl=it
Come verificare e ridurre lo spazio utilizzato su Gmail per la posta elettronica
Accedere a Gmail -> Accesso alla casella da interfaccia Gmail -> in fondo alla pagina a sinistra compare l’occupazione totale in GB
Cercare le mail più “pesanti” inserendo nella barra di ricerca di Gmail ‘has:attachment larger:10M’. Cercare mail precedenti a una certa data inserendo nella barra di ricerca di Gmail ‘before:enter date’. Cancellare le mail non più necessarie. Per ottimizzare lo spazio occupato accedere al Cestino/Trash di Gmail e rimuovere i messaggi con “Svuota il Cestino adesso”.
Le mail di spam rimangono nella cartella cartella Spam per 30 giorni, cancellare i messaggi con “Elimina tutti i messaggi spam adesso”.
Come verificare e ridurre lo spazio utilizzato su Drive e Foto
Per vedere la quantità di spazio utilizzata accedere alle proprie impostazioni di archiviazione https://drive.google.com/settings/storage
E’ possibile ordinare i file in ordine di dimensione decrescente nella quota di spazio di archiviazione di Drive https://drive.google.com/drive/quota
Accedere a Drive, click su “Archiviazione” -> in alto compare lo spazio totale e la distribuzione tra Gmail, Drive e Foto e in basso l’elenco dei file di Drive ordinati dal più grande al più piccolo
Ordinare i file per dimensione cliccando su “Spazio di archiviazione”. Eliminare eventuali file non necessari. I file vengono mantenuti nel Cestino/Trash per 30 giorni, per ottimizzare lo spazio occupato accedere al Cestino dal link nel menu a sinistra e rimuovere i file anche dal cestino (Elimina definitivamente/Delete forever).
Come gestire la quota dei Drive condivisi
I Drive condivisi sono inclusi nel calcolo dello spazio di archiviazione in pool complessivo del dominio e non incidono sullo spazio del singolo utente che ha creato il drive o che ne è gestore.
In ogni drive condiviso in cui si ha il ruolo di “Gestore” occorre fare pulizia verificando se ci sono file duplicati, di prova o non più necessari, valutando lo spostamento di file/cartelle in locale sul proprio dispositivo, valutando lo spostamento in un sito SharePoint.
- Verificare la dimensione di un drive condiviso:
- Accedere al Drive condiviso via web e cliccare sulla i in alto a destra, si apre la finestra con i dettagli e lo spazio di occupazione
-
- In alternativa, installare l’app Google Drive per Desktop (per Windows e per Mac) poi da “Esplora file” accedere a “Drive condivisi”
selezionare la cartella/file, click sul bottone destro del mouse, “Proprietà”.
2. Verificare se nel drive condiviso il proprio ruolo è quello di “Gestore” cliccando su “Aggiungi o gestisci membri”. Nella finestra che si apre vengono visualizzati tutti gli account che a vario titolo hanno accesso al drive condiviso (Gestore, Gestore dei contenuti, Commentatore, Collaboratore).
3. Fare pulizia nei drive condivisi in cui si ha il ruolo di “Gestore”:
-
- eliminare file duplicati, di prova o non più necessari
- spostare eventuali file e cartelle nel disco del dispositivo locale
- valutare lo spostamento del contenuto del drive condiviso su un sito SharePoint da condividere con gli stessi membri ricreando le autorizzazioni esistenti (vd. istruzioni)
- i file eliminati vengono mantenuti nel Cestino/Trash per 30 giorni. Per ottimizzare lo spazio occupato accedere a Drive via web, cliccare sul link Cestino nel menu a sinistra e cliccare su Elimina definitivamente/Delete forever
Download e upload: come creare e scaricare un archivio zip con file/cartelle di Drive
Utilizzare l’opzione Scarica nel menu che si apre cliccando sulla cartella con il bottone destro del mouse
Nella cartella Download viene salvato un file .zip con nome contenente data e ora dell’operazione, es.
In alternativa, utilizzare l’app Google Takeout https://takeout.google.com/ per creare un archivio zip con file/cartelle di Drive
Vai alle istruzioni complete per Takeout.
Dopo il download dell’archivio, puoi decidere di caricare il contenuto ad esempio in un tuo account personale gmail (verifica prima lo spazio disponibile nel tuo account gmail personale accedendo all’account, andando in Drive / Archiviazione ) .
Copiare da Google Drive a Microsoft OneDrive
OneDrive è disponibile, per policy Microsoft, solo per gli account nominativi e non per quelli aggiuntivi (es. account di ufficio, struttura, convegno, etc). Accedere a www.office.com con le credenziali istituzionali e seguire l’icona OneDrive. Lo spazio assegnato a ciascun account Unimore nominativo è al momento di 1 Tb per gli utenti con licenza A5. Dal 1 febbraio 2024 Microsoft ha impostato una quota automatica di 100 GB sugli account con licenza A1 e A1 Plus.
Per verificare lo spazio occupato su OneDrive, in ambiente Windows, click sull’icona di OneDrive, click sulla rotella delle impostazioni, Impostazioni, Account
- Guida all’uso di Microsoft OneDrive e SharePoint
- Cosa significano le icone di OneDrive? https://support.microsoft.com/it-it/office/cosa-significano-le-icone-di-onedrive-11143026-8000-44f8-aaa9-67c985aa49b3#ID0EBH=Windows
- Quali sono le restrizioni e i limiti applicati a file, nomi e tipi di file durante la sincronizzazione con OneDrive o SharePoint? https://support.microsoft.com/it-it/office/restrizioni-e-limitazioni-in-onedrive-e-sharepoint-64883a5d-228e-48f5-b3d2-eb39e07630fa
Per spostare i file da Google Drive a Microsoft OneDrive sono possibili 3 alternative:
Primo metodo: scaricare i file da Drive e poi caricarli in OneDrive
- scaricare file/cartelle da Drive (Vedi sezione “Download e upload: come scaricare un archivio zip con file/cartelle di Drive“
- caricare su OneDrive i file scaricati da Drive:
- è possibile farlo da interfaccia web di OneDrive (accedi da www.office.com poi click sull’icona OneDrive), posizionandosi sulla cartella di destinazione e facendo click su “Carica” e poi selezionando i file da caricare
- (oppure) è possibile usare OneDrive versione desktop, presente sul proprio dispositivo, usando l’interfaccia di “Esplora file” ( https://support.microsoft.com/it-it/office/spostare-file-da-drive-a-onedrive-for-business-91054781-1bdd-4d5d-9480-be09f6958387 )
Note:
- attenzione: se stai trasferendo molti dati l’operazione potrebbe richiedere molto tempo, al termine verifica che la copia sia andata a buon fine
- una vota verificato il contenuto trasferito, da ultimo ricordati di eliminare i file da Drive e poi rimuoverli dal Cestino
Secondo metodo: usare la app Desktop di Drive e la app desktop di OneDrive
- installare Google Drive per Desktop (per Windows e per Mac) e spostare o copiare i file da Drive a OneDrive usando l’interfaccia di gestione file
- attenzione: i file in formato Google (Documenti, Fogli) non vengono trasferiti correttamente, il metodo è adatto per il trasferimento di immagini, video, file pdf, file in formato Office (Word, Excel, PowerPoint)
- al termine dell’operazione, ricordarsi di eliminare i file da Drive e rimuoverli dal Cestino
Terzo metodo: copiare i file cloud-cloud usando Google Takeout
- la copia su OneDrive richiede un account Microsoft Personale, non è possibile accedere a OneDrive con l’account Unimore
- è possibile trasferire massimo 5 Gb alla volta (lo spazio massimo assegnato a OneDrive con un account Microsoft Personale)
- al termine dell’operazione, ricordarsi di eliminare i file da Drive e rimuoverli dal Cestino
- Vai alle istruzioni complete per la copia cloud-cloud con Takeout
Spostare file/cartelle in un sito SharePoint
Se è necessario condividere con altri utenti i file scaricati da Drive è possibile valutare il caricamento dei file in un proprio sito Sharepoint.
- Guida all’uso di Microsoft OneDrive e SharePoint
- Quali sono le restrizioni e i limiti applicati a file, nomi e tipi di file durante la sincronizzazione con OneDrive o SharePoint? https://support.microsoft.com/it-it/office/restrizioni-e-limitazioni-in-onedrive-e-sharepoint-64883a5d-228e-48f5-b3d2-eb39e07630fa
Per accedere a SharePoint click sull’icona che si trova nel menu a sinistra in www.office.com